To get started, please create a new partition start partition magic 8.0 in your PC.
Once inside the Window Partition Magic, the next step is to click the C drive partition and then the Operations tab click the Partition Resize / Move partition resizing windows so that they appear / Move Partition as the following picture :
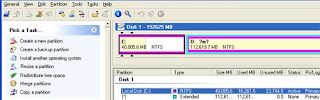
type size of space (MB) is needed in Free Space Free Space Before or After. To use free space free space before or after depending on whether we plan to place the new partition before or after the c drive c drive, where to put the new partition before the c drive then type the amount of space to free space before and when to put the new partition after c drive then type the amount of space on the free space after.
For example here I put a new partition after my drive c then type in the amount space for 15,000 MB of Free Space After then click OK.
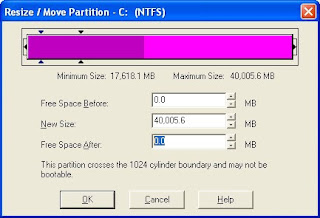
after typing a number of bytes the size of hard disk partition view would be like the following picture:

Click on the partition that had just added and then click Create Partition to Partition Operations tab so that the Create Partition window appears.
Change the options in accordance with needs such as Primary Partition or Logical Partition, Drive Letter, Partition Type (FAT / NTFS), Size. Here I explain to create a logical drive so just click OK without making any changes to create the windows partition.

After click OK then the overall result of the hard disk partition will look like the following picture which has added a new drive called the drive G.

After the partition is complete next mark is the last operation is to click Apply at the Pending Operations tab so that all pending operations is completed. When you click Apply then the message will appear Apply Changes consisting of 3 choices are Yes if you agree to continue the process, then select No if you did not continue the process and select the details to see a detailed process that we have done and are still in pending. Click Yes because we want to continue the process ..

